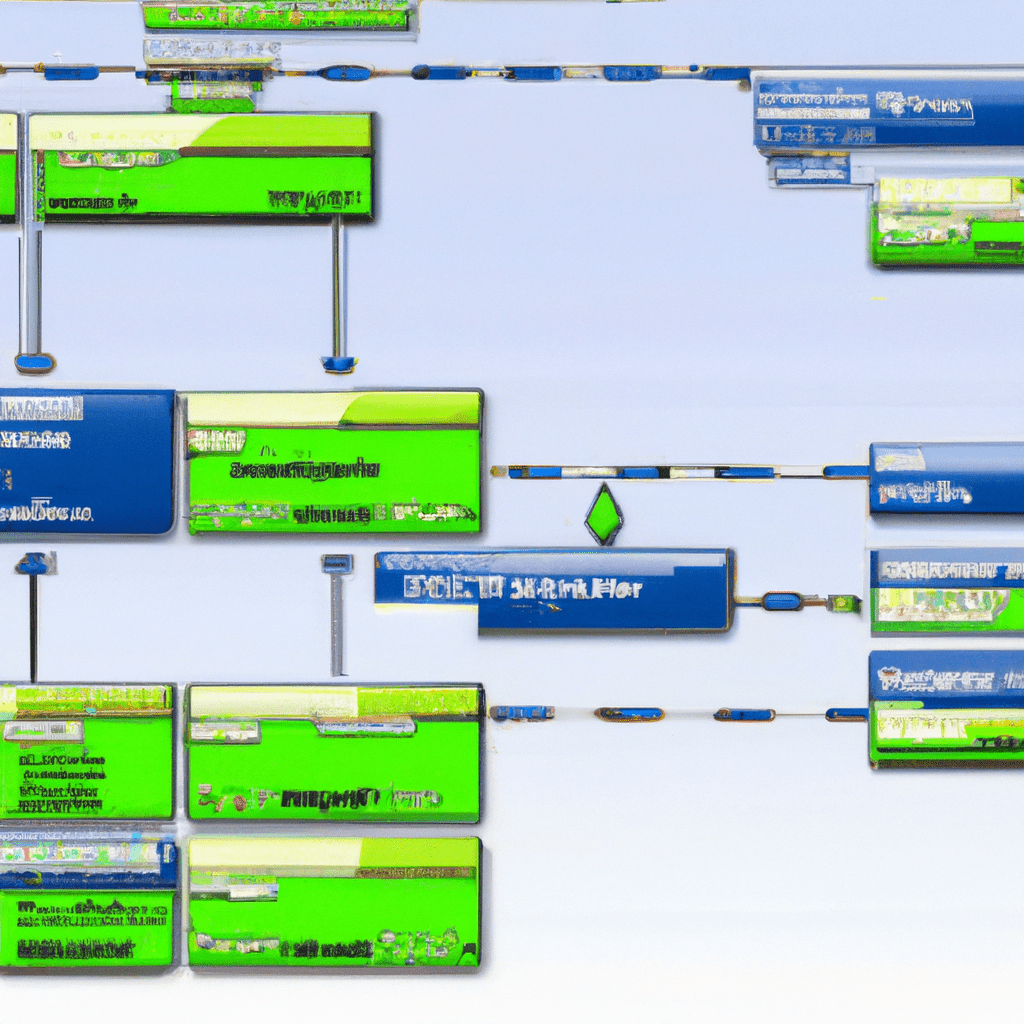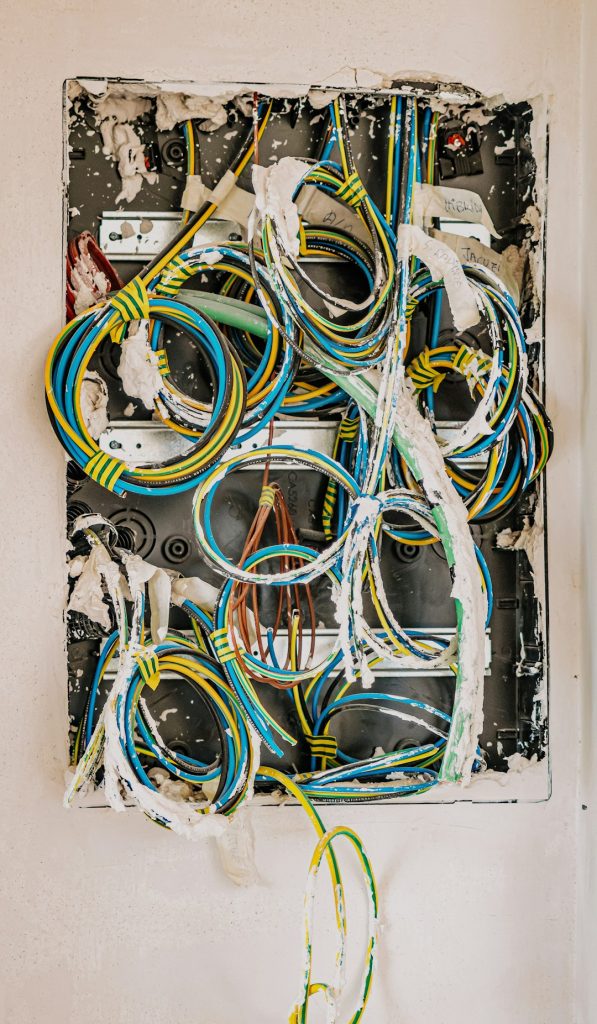Introduction
Welcome to our ultimate guide on setting up a flexible and powerful homelab environment using Ubuntu Server. Whether you’re a beginner looking to dive into the world of servers or an advanced user seeking to optimize your current setup, this guide will provide comprehensive insights and practical steps to get you started. In this article, we’ll cover everything from the core features of Ubuntu Server, its use cases, installation and configuration, to advanced tips and troubleshooting common issues. By the end of this guide, you’ll have a solid understanding of how to leverage Ubuntu Server to create a robust and scalable homelab environment.
Have you ever faced challenges setting up a server at home? Or perhaps you’re curious about specific features that can enhance your current setup? Share your thoughts and questions in the comments below!
Core Features/Specifications
Key Features of Ubuntu Server
- Open Source: Ubuntu Server is free and open-source, providing flexibility and cost-effectiveness.
- Robust Security: Regular updates and a strong security focus make it a secure choice for any homelab.
- Community Support: Backed by an extensive community, finding help and resources is easy.
- Software Package Management: Easily manage software with APT, Snap, and other package managers.
- Virtualization Support: Includes support for KVM, LXD, and other virtualization technologies.
- Cloud Integration: Seamlessly integrates with cloud platforms like AWS, Azure, and Google Cloud.
Use Cases
Ubuntu Server is versatile and can be used in a variety of scenarios. Here are some key use cases:
Home Automation
Use Ubuntu Server to automate your home with tools like Home Assistant. You’ll be able to control lights, climate, and security systems seamlessly.
Media Server
Set up a media server using Plex or Jellyfin to stream your favorite movies, TV shows, and music directly to your devices.
Web Hosting
Host your websites and web applications using Apache or Nginx. Ubuntu Server provides a stable and secure platform for your web hosting needs.
Real-World Scenarios
Let’s consider a couple of detailed scenarios where Ubuntu Server can solve specific problems:
Scenario 1: Setting Up a Home File Server
John wants to centralize his family’s digital files. By setting up an Ubuntu Server with Samba, he can create shared folders accessible from any device in his home network.
Scenario 2: Hosting a Personal Blog
Sara is a blogger who wants full control over her content. By installing WordPress on an Ubuntu Server, she can manage her blog without relying on third-party hosting services, giving her more flexibility and control.
Installation/Setup
Installing Ubuntu Server involves several steps, but don’t worry—each step will be explained in detail. Here’s how to get started:
- Download the latest Ubuntu Server ISO from the official Ubuntu website.
- Burn the ISO to a USB drive using a tool like Rufus or Etcher.
- Boot from the USB drive and follow the on-screen instructions to install Ubuntu Server.
- During installation, configure your network settings and select the software packages you need.
- Complete the installation and reboot your server.
Post-Installation Commands
After installation, update your package list and upgrade existing packages:
sudo apt update
sudo apt upgrade -yCommon Installation Issues
Encountering issues during installation? Here are some common problems and solutions:
Error: "Unable to locate package"
Solution: Ensure your package list is updated with sudo apt update.Configuration
Once Ubuntu Server is installed, you’ll need to configure it for your specific needs. Here are some basic and advanced configuration steps:
Basic Configuration
Set your hostname:
sudo hostnamectl set-hostname your-server-nameConfigure your network settings:
sudo nano /etc/netplan/01-netcfg.yamlEnsure your configuration looks something like this:
network:
version: 2
ethernets:
eth0:
addresses:
- 192.168.1.100/24
gateway4: 192.168.1.1
nameservers:
addresses: [8.8.8.8, 8.8.4.4]Apply the configuration:
sudo netplan applyAdvanced Configuration
For advanced users, consider setting up SSH keys for secure access:
ssh-keygen -t rsa -b 4096
ssh-copy-id user@your-server-ipConfigure advanced firewall rules with UFW:
sudo ufw allow 22/tcp
sudo ufw allow 80/tcp
sudo ufw allow 443/tcp
sudo ufw enableUsage and Performance
Using Ubuntu Server can greatly enhance your homelab’s capabilities. Here are some practical examples:
Running a Web Server
Install Nginx:
sudo apt install nginxStart and enable Nginx:
sudo systemctl start nginx
sudo systemctl enable nginxMonitoring System Performance
Install htop for real-time system monitoring:
sudo apt install htopRun htop:
htopComparison/Alternative Options
Ubuntu Server is not the only option for setting up a homelab. Here are some alternatives:
| Feature | Ubuntu Server | Debian | CentOS |
|---|---|---|---|
| Open Source | Yes | Yes | Yes |
| Community Support | Extensive | Good | Moderate |
| Ease of Use | High | Moderate | Low |
| Package Management | APT, Snap | APT | YUM/DNF |
Advantages & Disadvantages
Advantages
- Free and open-source
- Strong community support
- Regular security updates
- Easy to use
Disadvantages
- Can be resource-intensive
- May require some technical knowledge to configure
Advanced Tips
For advanced users, here are some tips to optimize your Ubuntu Server:
Using Docker
Docker can simplify the deployment of applications:
sudo apt install docker.io
sudo systemctl start docker
sudo systemctl enable dockerSetting Up RAID
For improved data redundancy, consider setting up RAID:
sudo apt install mdadm
sudo mdadm --create --verbose /dev/md0 --level=1 --raid-devices=2 /dev/sda /dev/sdbCommon Issues/Troubleshooting
Here are some common issues you might encounter and how to resolve them:
- Issue: Network not working after installation.
Error: "No network interfaces found" Solution: Check your netplan configuration and ensure the interfaces are correctly defined. - Issue: Unable to update packages.
Error: "Failed to fetch" Solution: Ensure your network connection is active and the repository URLs are correct in /etc/apt/sources.list.
Updates and Version Changes
Keeping your Ubuntu Server up to date is crucial. Here’s how to check for updates:
sudo apt update
sudo apt upgrade -yFor information on the latest releases and updates, visit the official Ubuntu Server documentation.
Conclusion
In this guide, we’ve walked you through the process of setting up a flexible and powerful homelab environment using Ubuntu Server. From understanding its key features and use cases to detailed installation and configuration steps, we hope this guide has provided you with valuable insights and practical steps to enhance your homelab setup. Don’t forget to share your experiences or ask any questions in the comments below. Happy homelabbing!