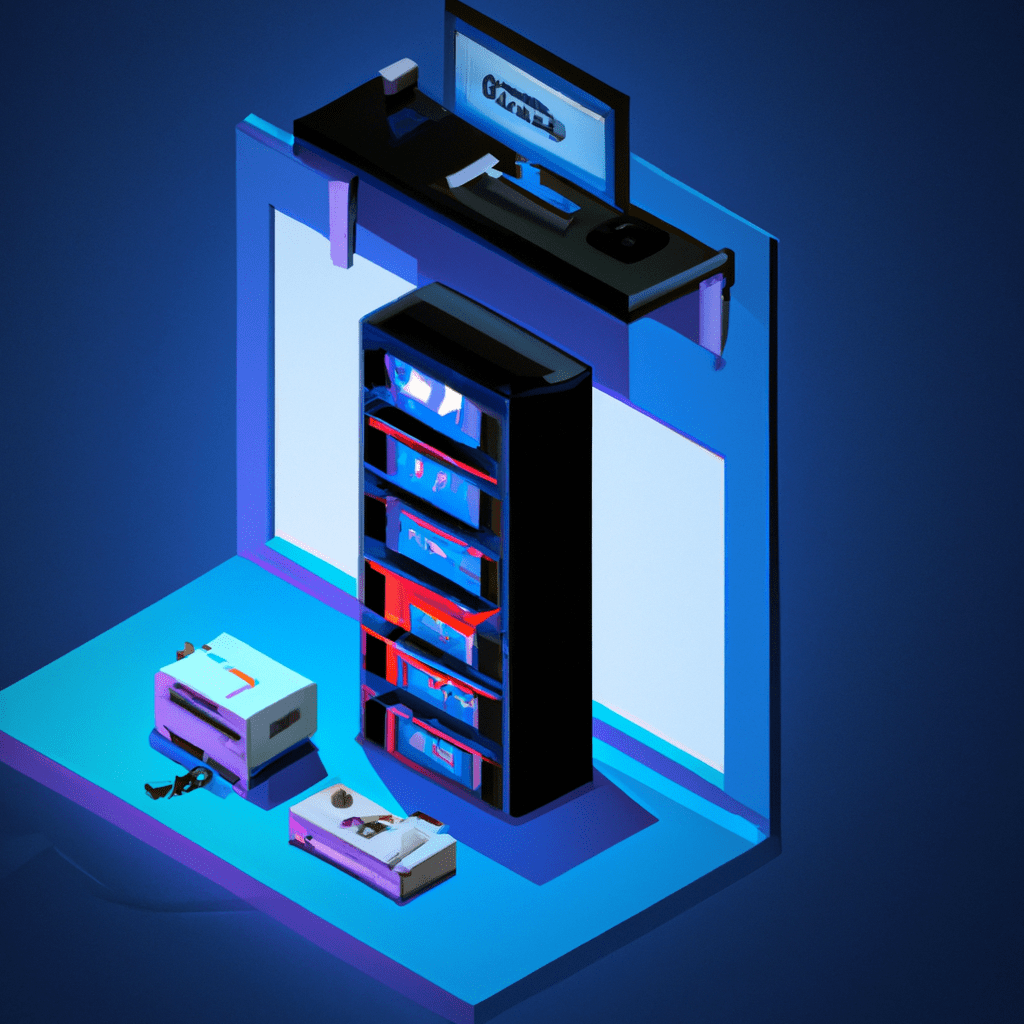Introduction
Welcome to our comprehensive guide on setting up Retrom, a self-hosted retro gaming library and frontend. If you’re a retro gaming enthusiast with a large collection of ROMs stored on your NAS or home server, Retrom is the perfect solution to organize, manage, and play your games from a centralized location. This guide will walk you through the installation and setup of Retrom, ensuring you can enjoy your retro games seamlessly across multiple devices.
In this tutorial, we’ll cover everything from the prerequisites and installation steps to advanced configuration options and troubleshooting. Whether you’re a beginner or an experienced self-hosting enthusiast, this guide has something for everyone. Let’s get started on building your own self-hosted retro gaming library with Retrom!
Installation Instructions
Before we dive into the installation process, let’s go over the prerequisites and requirements for setting up Retrom.
Prerequisites
- A server or NAS with Docker installed (we recommend a Linux-based system)
- Access to your retro game ROM files (stored on your server or NAS)
- Basic knowledge of using the command line and Docker
- An active internet connection
Step-by-Step Installation Guide
- First, ensure that Docker is installed on your server. If Docker is not installed, you can follow the official Docker installation guide for your specific Linux distribution:
- Once Docker is installed, create a Docker Compose file to define the Retrom service. Create a new file named
docker-compose.ymland add the following content: - "8080:8080"
- /path/to/your/games:/games
- /path/to/your/retrom/config:/config
- TZ=YOUR_TIMEZONE
- Replace
/path/to/your/gameswith the path to your game ROM files and/path/to/your/retrom/configwith the path where you want to store Retrom’s configuration files. Also, replaceYOUR_TIMEZONEwith your local timezone (e.g.,America/New_York). - Navigate to the directory where you saved the
docker-compose.ymlfile and run the following command to start the Retrom service: - Retrom should now be running. You can verify the status of the container by running:
- Open a web browser and navigate to
http://your-server-ip:8080to access the Retrom web interface. You should see the Retrom home screen. - Follow the on-screen instructions to configure Retrom and point it to your game library. Retrom will automatically scan your library and download metadata and covers for your games.
version: '3'
services:
retrom:
image: jmberesford/retrom:latest
container_name: retrom
ports:
volumes:
environment:
restart: unless-stopped
docker-compose up -ddocker psTroubleshooting Installation Issues
If you encounter any issues during the installation process, here are some common troubleshooting tips:
- Docker not found: Ensure Docker is installed and running on your server. Check the Docker service status with
sudo systemctl status docker. - Container not starting: Check the Docker logs for the Retrom container with
docker logs retromto identify any errors. - Web interface not accessible: Ensure that the server’s firewall allows traffic on port 8080. You may need to open the port using
sudo ufw allow 8080.
Main Content Sections
Configuring Retrom
Once Retrom is installed and running, it’s time to configure it to suit your needs. Here are some key configuration steps:
Setting Up Emulators
Retrom supports a wide range of emulators. To configure an emulator, follow these steps:
- Open the Retrom web interface and navigate to the settings page.
- Select the “Emulators” tab and click “Add Emulator”.
- Enter the emulator name, executable path, and any necessary command-line arguments.
- Save the configuration and repeat for any additional emulators.
Game Metadata and Covers
Retrom automatically downloads metadata and covers for your games from supported providers. However, you can manually edit metadata if needed:
- Navigate to the game in the Retrom web interface.
- Click on the game to open its details page.
- Edit the metadata fields as needed and upload custom cover images if desired.
- Save your changes.
Adding Users
Retrom will soon support user authentication and permissions, allowing you to create user accounts for friends and family. Stay tuned for updates on this feature.
Practical Examples or Case Studies
Example: Setting Up Retrom on a Raspberry Pi
Retrom can also be installed on a Raspberry Pi for a small, low-power retro gaming server. Here’s how to set it up:
- Install Raspbian OS on your Raspberry Pi and set it up with the necessary updates.
- Install Docker on your Raspberry Pi by following the official guide.
- Create the
docker-compose.ymlfile as described earlier, but ensure you use the ARM-compatible Retrom image: - "8080:8080"
- /path/to/your/games:/games
- /path/to/your/retrom/config:/config
- TZ=YOUR_TIMEZONE
- Start the Retrom service with
docker-compose up -d. - Access the Retrom web interface at
http://your-pi-ip:8080and follow the setup instructions.
version: '3'
services:
retrom:
image: jmberesford/retrom:arm
container_name: retrom
ports:
volumes:
environment:
restart: unless-stopped
Tips, Warnings, and Best Practices
Here are some important tips and best practices to keep in mind when using Retrom:
- Backup Your Configuration: Regularly back up your Retrom configuration files to avoid data loss.
- Organize Your ROMs: Keep your game ROMs organized in subdirectories by console type for easier management.
- Security: Secure your Retrom server by implementing proper firewall rules and using strong passwords.
Conclusion
Congratulations! You’ve successfully set up Retrom, your self-hosted retro gaming library and frontend. With Retrom, you can easily manage and play your retro games from a centralized location, enjoying a seamless experience across multiple devices. We hope this guide has been helpful, and we encourage you to explore the advanced features and configurations that Retrom offers. Happy gaming!
Additional Resources
- Retrom GitHub Repository – Download links, documentation, and source code.
- Docker Documentation – Learn more about Docker and how to use it.
- RetroArch – A popular multi-platform emulator that works well with Retrom.
Frequently Asked Questions (FAQs)
- What emulators are supported by Retrom?
Retrom supports a wide range of emulators. You can configure any emulator that can be launched via command line.
- Can I access Retrom from multiple devices?
Yes, Retrom supports both desktop clients and web clients, allowing you to access your game library from multiple devices.
- How do I update Retrom to the latest version?
To update Retrom, simply pull the latest Docker image and restart the container. You can do this with the following commands:
docker-compose pulldocker-compose up -d
Troubleshooting Guide
Here are some common issues and their solutions:
- Game not launching: Ensure the emulator path and command-line arguments are correctly configured in Retrom.
- Metadata not downloading: Check your internet connection and ensure the metadata provider is reachable.
- Web interface not loading: Verify that the Retrom container is running and accessible on the correct port.
We hope this guide has provided all the information you need to get started with Retrom. If you have any questions or run into issues, feel free to reach out to the Retrom community on GitHub. Happy retro gaming!