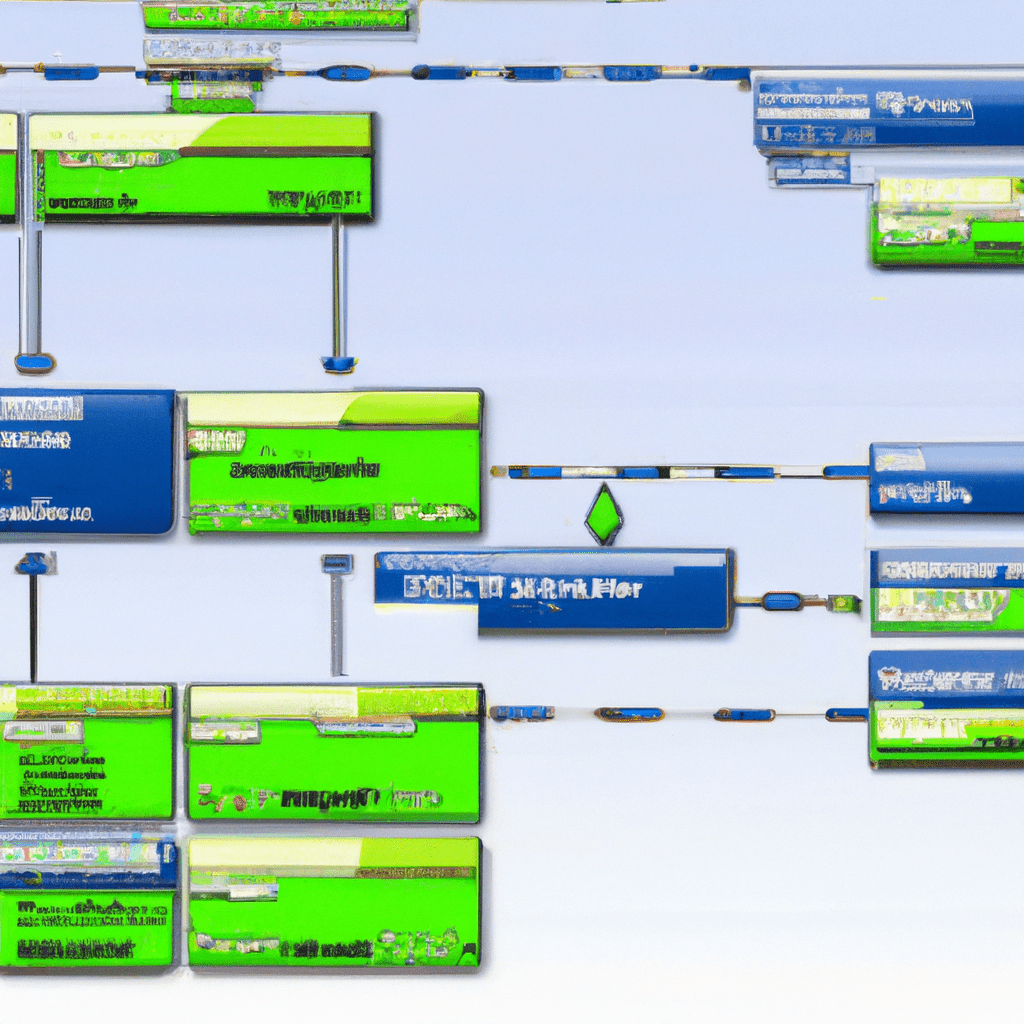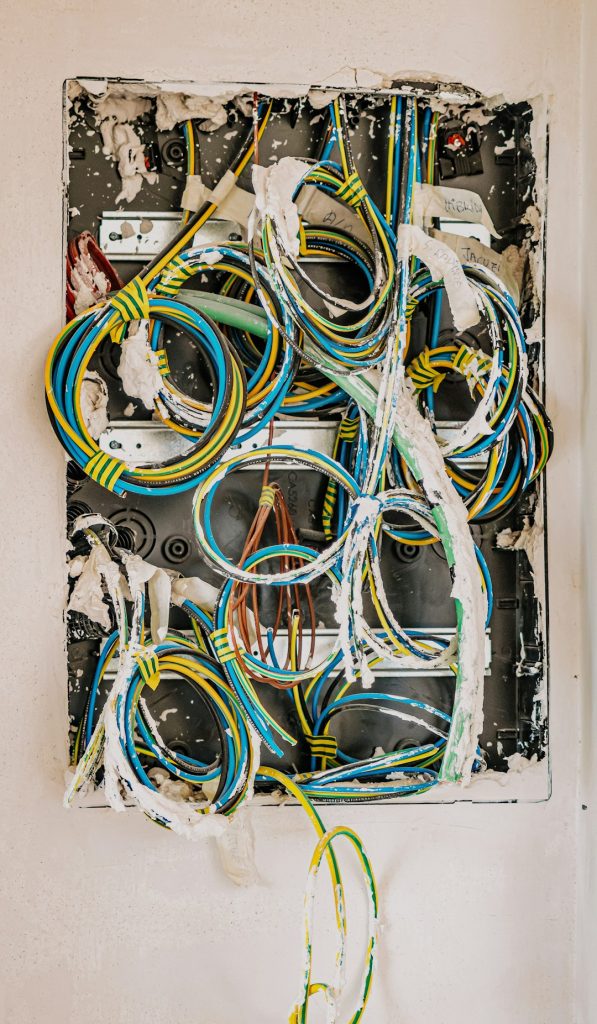Introduction
Docker-Webtop, developed by LinuxServer.io, is a powerful tool that allows you to run a Linux desktop environment within your browser. It streams audio and video smoothly, making it an excellent choice for users who need a graphical interface for their homelab. This article will cover all aspects of Docker-Webtop, from installation to advanced configurations, ensuring both beginners and advanced users can maximize its potential.
By the end of this guide, you’ll have a fully functional web-based Linux environment accessible from any device, providing you with the flexibility to work and play in a Linux environment without the need for physical hardware.
Installation Instructions
Before we dive into the installation process, let’s ensure we have the necessary prerequisites.
Prerequisites
- A system running a modern Linux distribution (Ubuntu, Debian, CentOS, etc.)
- Docker and Docker Compose installed
- Basic knowledge of the command line
- Stable internet connection
Step-by-Step Installation
-
Update Your System:
sudo apt update && sudo apt upgrade -yEnsure your system is up-to-date to avoid any compatibility issues.
-
Install Docker:
sudo apt install apt-transport-https ca-certificates curl software-properties-common -y
curl -fsSL https://download.docker.com/linux/ubuntu/gpg | sudo apt-key add -
sudo add-apt-repository "deb [arch=amd64] https://download.docker.com/linux/ubuntu $(lsb_release -cs) stable"
sudo apt update
sudo apt install docker-ce -y
sudo systemctl status docker
Verify Docker is running correctly with the final command.
-
Install Docker Compose:
sudo curl -L "https://github.com/docker/compose/releases/download/1.29.2/docker-compose-$(uname -s)-$(uname -m)" -o /usr/local/bin/docker-compose
sudo chmod +x /usr/local/bin/docker-compose
docker-compose --version
Ensure Docker Compose is installed correctly by checking its version.
-
Create Docker Compose File for Docker-Webtop:
Create a directory for Docker-Webtop and navigate into it:
mkdir docker-webtop
cd docker-webtop
Create a
docker-compose.ymlfile with the following content:version: "2.1"
services:
webtop:
image: linuxserver/webtop
container_name: webtop
environment:
- PUID=1000
- PGID=1000
- TZ=Europe/London
volumes:
- /path/to/data:/config
ports:
- 3000:3000
restart: unless-stopped
Replace
/path/to/datawith your desired configuration directory andEurope/Londonwith your timezone. -
Start Docker-Webtop Service:
docker-compose up -dThe -d flag runs the service in detached mode.
-
Access Docker-Webtop:
Open your web browser and navigate to
http://. You should see the Docker-Webtop login screen.:3000
Main Content Sections
Exploring Docker-Webtop Features
Docker-Webtop offers a wide range of features that make it a powerful tool for both casual users and developers. Here are some of the key features:
- Full Linux Desktop Environment: Access a full-fledged Linux desktop environment through your web browser.
- Audio and Video Streaming: Stream audio and video smoothly, making it suitable for multimedia applications.
- Customizable Containers: Easily customize your Docker-Webtop setup with different Linux distributions and desktop environments.
- Persistent Storage: Keep your data safe with persistent storage options.
- Multi-User Support: Configure Docker-Webtop for multiple users, each with their own isolated environment.
Configuring Docker-Webtop
After the initial setup, you may want to customize Docker-Webtop to better suit your needs. Here are some advanced configurations:
-
Changing Desktop Environment:
You can change the desktop environment by specifying a different image in the
docker-compose.ymlfile. For example, to use the XFCE desktop environment:image: linuxserver/webtop:ubuntu-xfce -
Adding Users:
To add more users, you can create separate containers for each user with different volumes for their data:
version: "2.1"
services:
webtop-user1:
image: linuxserver/webtop
container_name: webtop-user1
environment:
- PUID=1001
- PGID=1001
- TZ=Europe/London
volumes:
- /path/to/data/user1:/config
ports:
- 3001:3000
restart: unless-stopped
webtop-user2:
image: linuxserver/webtop
container_name: webtop-user2
environment:
- PUID=1002
- PGID=1002
- TZ=Europe/London
volumes:
- /path/to/data/user2:/config
ports:
- 3002:3000
restart: unless-stopped
Practical Examples or Case Studies
Case Study: Setting Up a Development Environment
One practical application of Docker-Webtop is setting up a development environment. Here’s how you can do it:
-
Install Development Tools:
Once you are logged into Docker-Webtop, open a terminal and install your preferred development tools. For example, to install Python and VS Code:
sudo apt update
sudo apt install python3 python3-pip code -y
-
Clone Your Repository:
git clone https://github.com/your-repository.git -
Start Coding:
Open VS Code and start working on your project. Your code and configurations will be persistent across sessions.
Tips, Warnings, and Best Practices
- Security: Always secure your Docker-Webtop instance with strong passwords and, if possible, restrict access to trusted IP addresses.
- Backup: Regularly backup your configuration and data volumes to prevent data loss.
- Resource Management: Monitor the resource usage of your Docker-Webtop containers to ensure they are not consuming excessive CPU or memory.
- Updates: Keep Docker and Docker-Webtop images up-to-date to benefit from the latest security patches and features.
Conclusion
Docker-Webtop is a versatile and powerful solution for accessing a Linux desktop environment through your web browser. By following this guide, you can set up and customize Docker-Webtop to suit your needs, whether for development, multimedia, or general tinkering. The flexibility and ease of use make it a valuable addition to any homelab.
If you have any questions or run into issues, feel free to leave a comment or explore the additional resources provided below.
Additional Resources
- Official Docker-Webtop GitHub Repository – The official source for Docker-Webtop, including documentation and issue tracking.
- Docker Get Started Guide – Official Docker documentation for beginners.
- LinuxServer.io – Find more self-hosted solutions and Docker images.
- Stack Overflow – A great place to ask questions and find answers from the community.
Frequently Asked Questions (FAQs)
- What are the system requirements for Docker-Webtop?
A modern Linux distribution, Docker, Docker Compose, and a stable internet connection are required.
- Can I run Docker-Webtop on Windows or macOS?
Yes, Docker-Webtop can be run on Windows or macOS using Docker Desktop.
- How do I update Docker-Webtop?
To update Docker-Webtop, pull the latest image from Docker Hub and recreate the container:
docker-compose pull
docker-compose up -d
- How can I secure my Docker-Webtop setup?
Use strong passwords, restrict access to trusted IP addresses, and consider using a reverse proxy with SSL.
Troubleshooting Guide
- Container Not Starting:
Check the Docker logs for error messages:
docker logs webtop - Unable to Access Web Interface:
Ensure the correct port is open and not blocked by a firewall. Verify the server IP address and port number.
- Performance Issues:
Monitor resource usage and ensure your server has enough CPU and memory. Consider adjusting the container’s resource limits.
By following this comprehensive guide, you should be well-equipped to deploy and manage Docker-Webtop effectively. Happy tinkering!